HƯỚNG DẪN: Dùng Meet Now Skype họp trực tuyến, họp online thay thế Zoom

Họp trực tuyến hiện đang là xu thế mới được rất nhiều các cơ quan tổ chức ưa chuộng. Với vô vàn những lợi ích mà nó mang lại, các nhà phát triển công nghệ bắt buộc phải cho ra những ứng dụng tích hợp họp trực tuyến để làm tăng số lượng người dùng đăng ký. Bắt kịp thời đại công nghệ 4.0 hiện nay. Nhà phát triển ứng dụng Skype là một trong những đơn vị đi đầu phát triển công nghệ đó.
Gần đây Skype mới bổ sung tính năng Meet Now cho các phiên bản cập nhật của Skype trên PC, Skype nền tảng web và Skype trên smartphone. Nhằm mục đích hỗ trợ người dùng tạo cuộc họp trực tuyến, chat video nhóm từ xa.
Như vậy ứng dụng chat video Skype vốn đã quen thuộc với người dùng tại Việt Nam. Nay cũng đã có mặt trong đội ngũ các phần mềm họp trực tuyến, tổ chức hội nghị từ xa cùng với tạo phòng học trên Zoom và họp từ xa trên Microsoft Teams được ưa chuộng nhất.
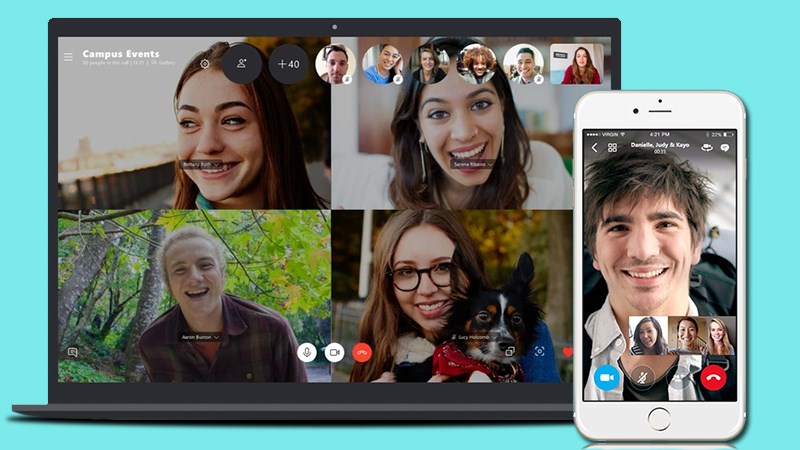
Giao diện của Meet Now Skype cũng giống như những ứng dụng trực tuyến khác. Có đầy đủ các tùy chọn cho phép liên lạc với nhiều người, thêm chức năng ghi âm cuộc gọi và lưu lại cuộc gọi video khi cần thiết. Ở bài viết này tôi sẽ hướng dẫn bạn sử dụng Meet Now trên Skype.
Meet Now khác biệt với Zoom như thế nào?
Để bắt đầu sử dụng Meet Now của Skype bạn cần hiểu được bản chất của Meet Now khác với Zoom như nào để tránh nhầm lẫn giữa 2 ứng dụng này.
Về mặt chức năng: Meet Now rất hữu ích. Nó cho phép từ 30 đến 50 người tham gia cùng một cuộc gọi video nhóm. Chất lượng video khá tốt trong suốt cuộc trò chuyện. Dễ dàng kết nối mà không cần tài khoản Skype hoặc thậm chí ứng dụng khách Skype để tham gia cuộc gọi trực tuyến Meet Now.
Tuy nhiên, Meet Now cũng có một số hạn chế là thiếu tính năng tiện dụng và bảo mật. Bạn không thể cài đặt mật khẩu cho cuộc gọi video Meet Now, như hầu hết các ứng dụng họp trực tuyến khác. Rất nhiều các cuộc tấn công xảy ra, buộc Zoom phải có những quy tắc bảo vệ bằng mật khẩu và quy định tạo tên ngặt hơn trong đại dịch COVID-19. Mặc dù bạn có thể tạo tên tùy chỉnh cho cuộc gọi Meet Now, nhưng bạn không thể bảo vệ khỏi những người lạ đoán URL cuộc họp của bạn.
Những cách dùng Meet Now
1. Hướng dẫn dùng Meet Now trên Skype PC
Bước 1: Trước hết bạn cần cập nhật Skype trên máy tính lên bản mới nhất để có tính năng Meet Now. Mở Skype lên và nhấp vào Meet Now như hình dưới đây.

Bước 2: Link tham gia họp nhóm Skype sẽ xuất hiện, bạn dùng link này để gửi tới các thành viên. Nhấn Share invite để chọn cách thức chia sẻ, hoặc nhấp vào biểu tượng Copy ở bên phải link để sao chép link.
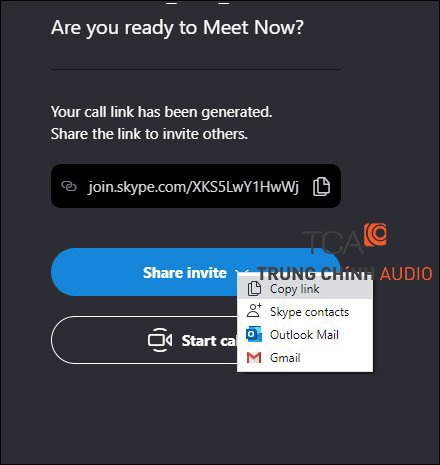
Bước 3: Trước khi tham gia họp video nhóm trên Skype bạn có thể điều chỉnh bật tắt micro, webcam, hay bật/tắt chế độ làm mờ nền tại Blur my background. Khi người khác tham gia họp nhóm bạn sẽ nhận được tin nhắn. Với người dùng Skype Android, iOS thì nhấn Meet Now để tham gia.
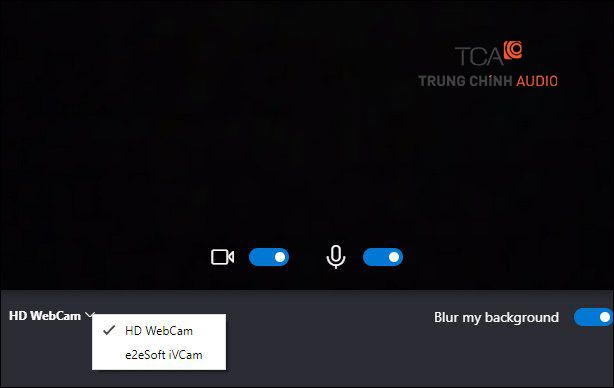
Bước 4: Nhấn Start Call để bắt đầu họp nhóm trên Skype. Người tham gia vào họp nhóm cũng có thể mời tiếp những người khác tham gia thông qua link được cũng cấp.
Đây là giao diện gọi video nhóm trên Skype để họp trực tuyến. Màn hình video của các thành viên tham gia sẽ hiển thị trên giao diện. Các biểu tượng trong giao diện gồm:
- Share call link: Chia sẻ link để thêm người họp trực tuyến.
- Start recording: Ghi lại màn hình họp online.
- Audio, webcam: Bật tắt âm thanh, video.
- End Call: Dừng cuộc gọi.
- Chat: Mở hộp thoại chat bên phải màn hình.
- Share screen: Chia sẻ màn hình trên cuộc gọi.
- Reaction: Gửi biểu tượng cảm xúc.
- More: Thêm tùy chọn họp trực tuyến.
- Call layout: Thay đổi cách hiển thị giao diện màn hình.
- Add people to the call: Thêm người vào họp trực tuyến.
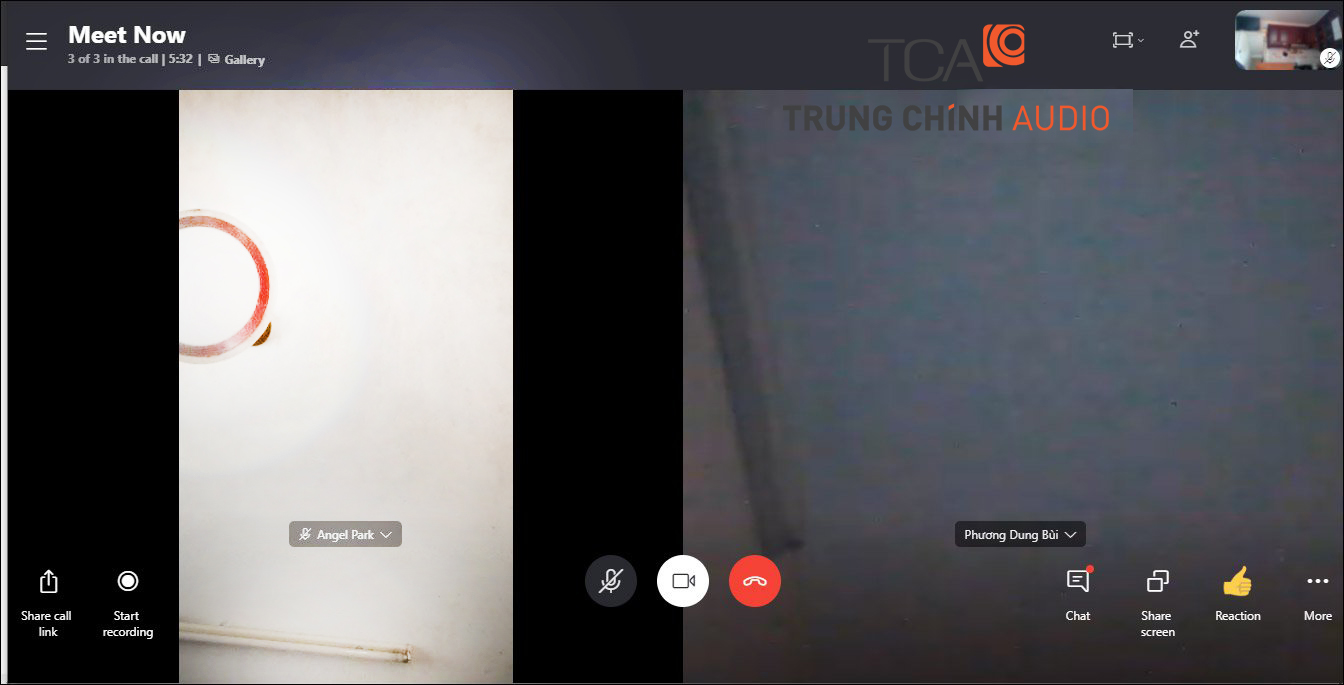
Bước 5: Chia sẻ màn hình trên Skype
Để chia sẻ màn hình trên Skype bạn chọn Share application. Màn hình các ứng dụng đang mở trên máy tính sẽ hiện ra. Chọn cái cần chia sẻ. Nếu muốn chia sẻ âm thanh máy tính thì bật Share computer sound. Rồi nhấn Start sharing.

Bước 6: Để tùy chỉnh lại thiết bị âm thanh và video trên Skype người dùng nhấn vào biểu tượng More rồi chọn Audio and Settings. Lúc này hiển thị giao diện để điều chỉnh lại âm thanh.
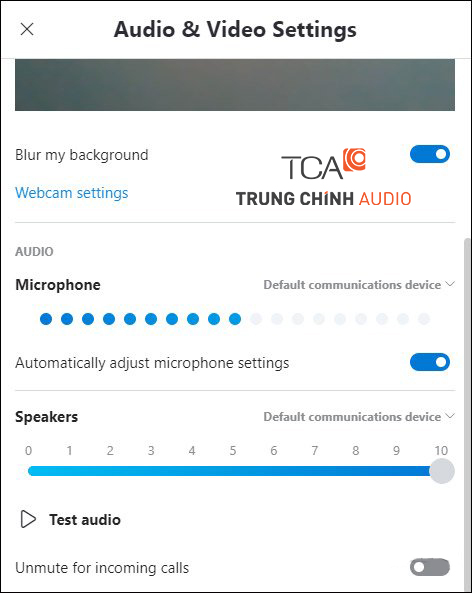
Với người dùng tạo phòng họp (chủ phòng) thì khi nhấn vào tên tài khoản Skype tham gia sẽ có những tùy chọn như dưới đây.
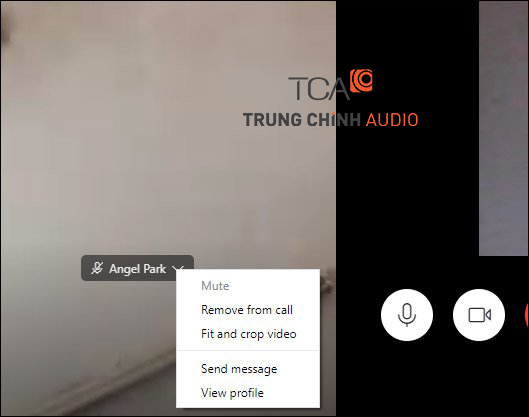
2. Cách họp trực tuyến trên Skype web
Người dùng truy cập vào link Skype web dưới đây rồi đăng nhập tài khoản Skype: https://web.skype.com/.
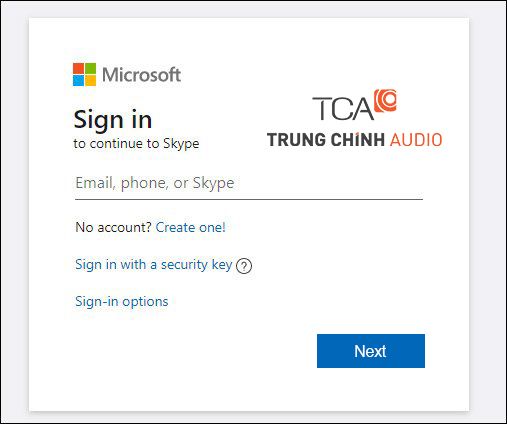
Sau đó trong giao diện trên Skype web bạn sẽ nhìn thấy tùy chọn Meet Now để sử dụng. Bạn cần xác nhận đồng ý để Skype sử dụng micro và webcam.
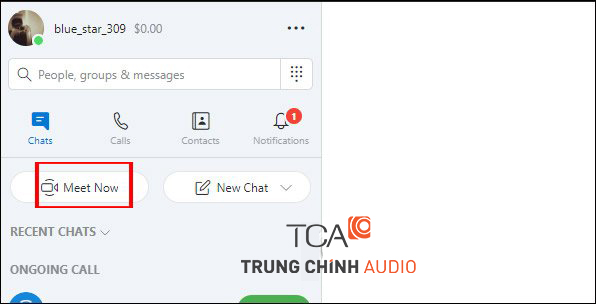
Hiển thị link tham gia họp nhóm trên Skype để bạn có thể chia sẻ cho mọi người cùng tham gia. Cuối cùng bạn nhấn Start call để tham gia cuộc gọi tương tự như bản Skype trên PC.
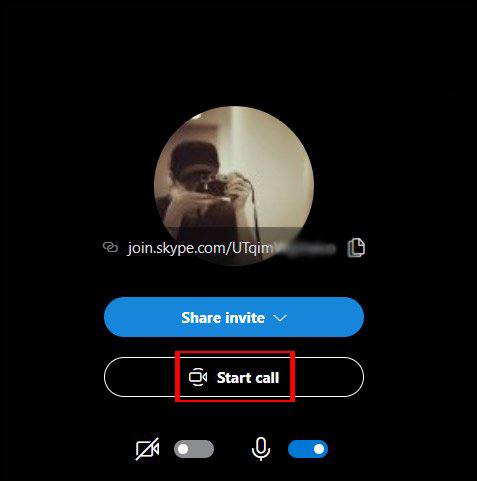
Lưu ý: Skype Meet Now không yêu cầu bạn phải có tài khoản Skype, chỉ cần bạn có link Meet Now từ người khác là xong. Khi nhận được link bạn sẽ được hỏi tham gia với tư cách khách (Guest) hay có tài khoản để đăng nhập.
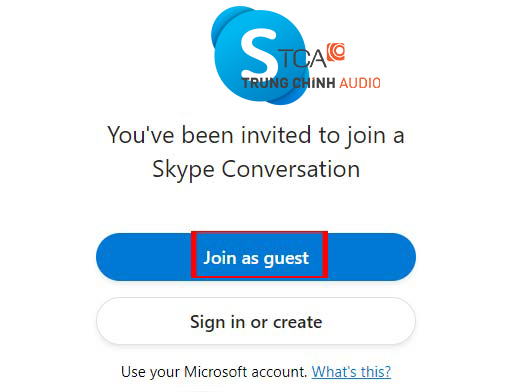
Khi không có tài khoản thì người dùng chỉ cần nhập tên là có thể tham gia là được.
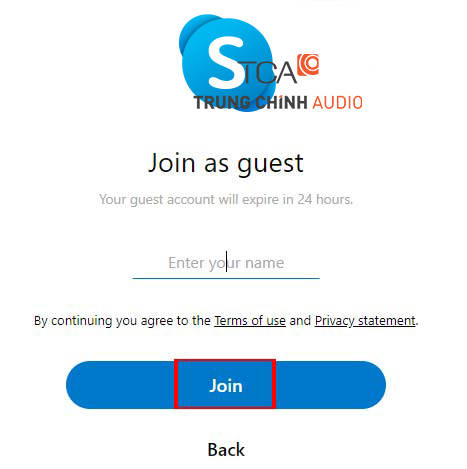
3. Hướng dẫn họp online trên Skype điện thoại
Bước 1: Tại giao diện Skype trên điện thoại đã được nâng cấp bản mới nhất. Chúng ta nhấn vào mục Call rồi nhấn vào biểu tượng Meet Now ở góc phải trên cùng như hình. Sau đó nhấn chia sẻ lời mời để mời người khác tham gia.
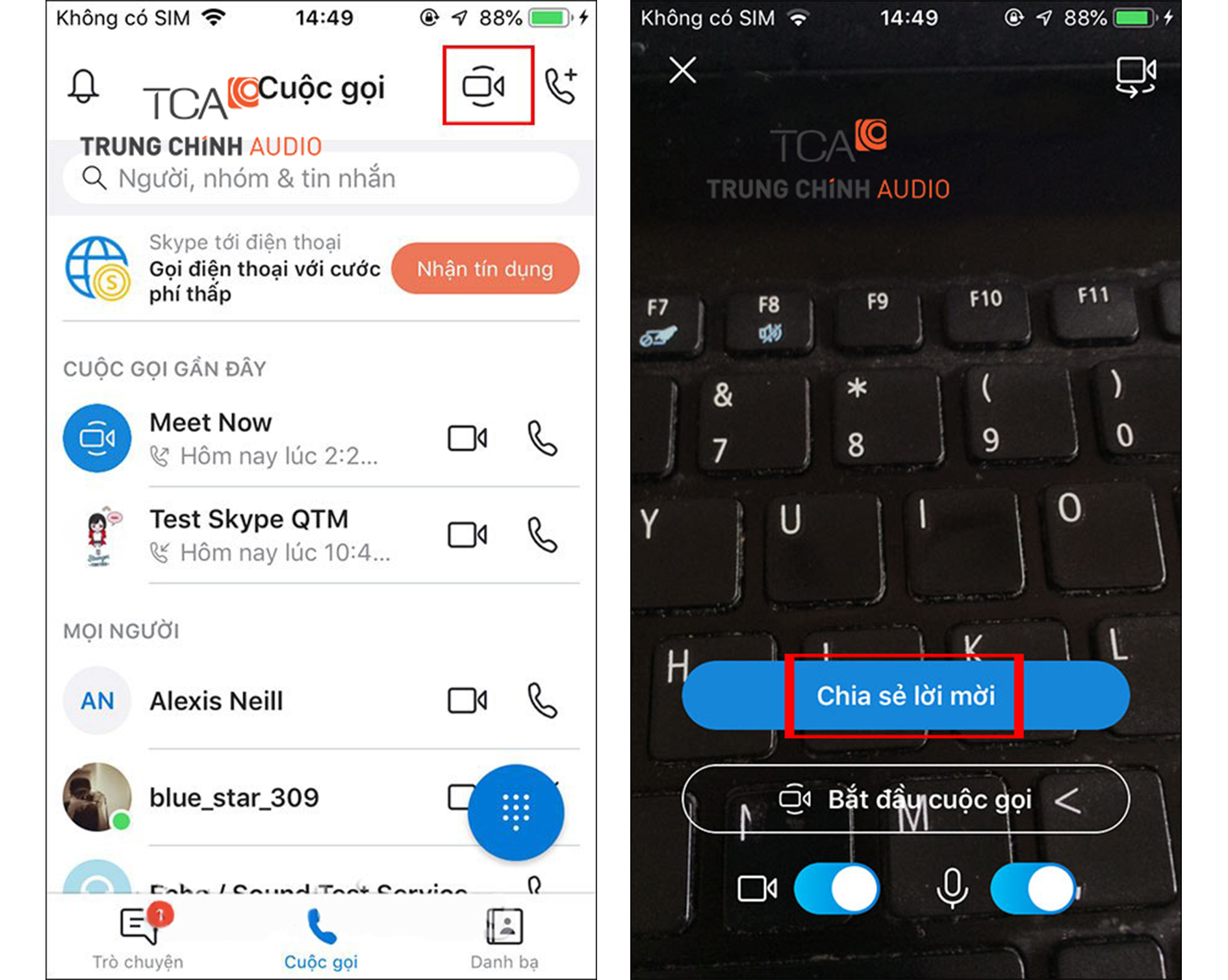
Bước 2: Giao diện họp video trực tuyến trên Skype điện thoại.
- Biểu tượng hình vuông dưới cùng bên trái để chụp ảnh màn hình.
- Biểu tượng 3 chấm để mở thêm một số tùy chọn khác.
- Biểu tượng chat ở góc trái trên cùng mở giao diện nhắn tin.
Nhìn chung thì giao diện Skype họp trực tuyến trên mobile đơn giản dễ hiểu hơn so với Skype trên laptop hoặc PC.
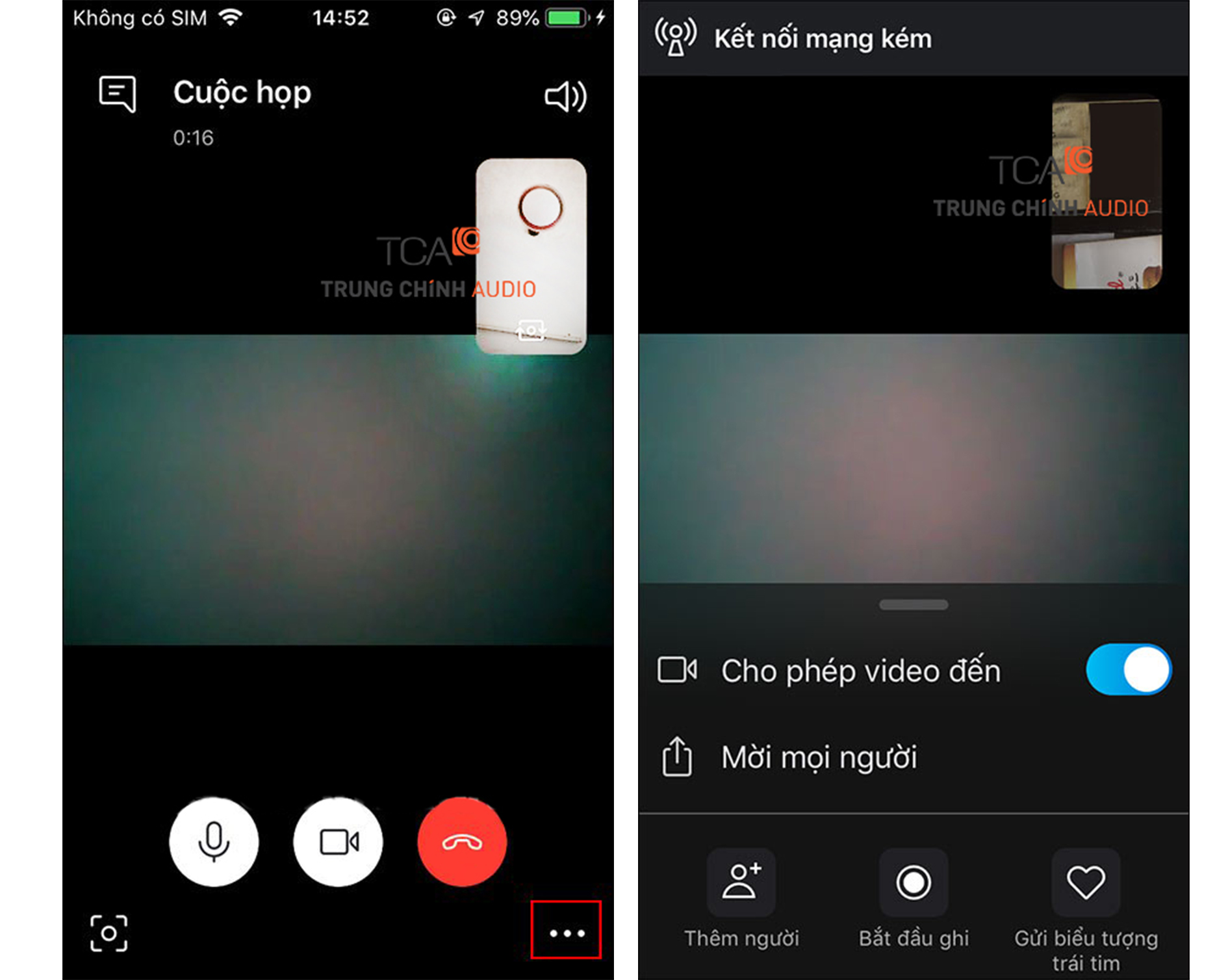
Trên đây là những hướng dẫn chi tiết về cài đặt , tham gia một phòng họp hội nghị trực tuyến, hay còn gọi là phòng họp online mà tôi muốn gửi đến các bạn. Hy vọng các bạn có thể cài đặt hệ thống ứng dụng nhiều vào trong việc như hội nghị trực tuyến... của mình một cách nhanh chóng nhất. Hãy thử cài đặt và chia sẻ những hướng dẫn này đến những người sung quanh nhé. Cho Tôi biết cảm nhận của bạn sau khi sử dụng Meet Now Skype và đón đọc những bài viết sắp tới nhé. Chúc bạn xem bài vui vẻ!


