HƯỚNG DẪN: Chi tiết các bước cài đặt họp trực tuyến với Zoom Meeting

Các ứng dụng cài đặt họp trực tuyến đang là những phương tiện họp hành được ưa chuộng nhất hiện nay, khi mà tình hình dịch bệnh vẫn còn bùng phát mạnh mẽ trên khắp cả nước thì phương án hội nghị trực tuyến qua các nền tảng ứng dụng vẫn sẽ là lựa chọn tối ưu nhất đối với các cơ quan, tổ chức và các doanh nghiệp…
Cài đặt họp trực tuyến giúp tạo không gian an toàn, tiện dụng cho bạn học tập, giảng dạy và làm việc một cách hiệu quả. Một trong những ứng dụng được dùng phổ biến nhất hiện nay đó là Zoom. Vậy Zoom là gì? cài đặt nó ra sao? Hãy cùng Trung Chính Audio tìm hiểu thống qua bài viết sau nhé.
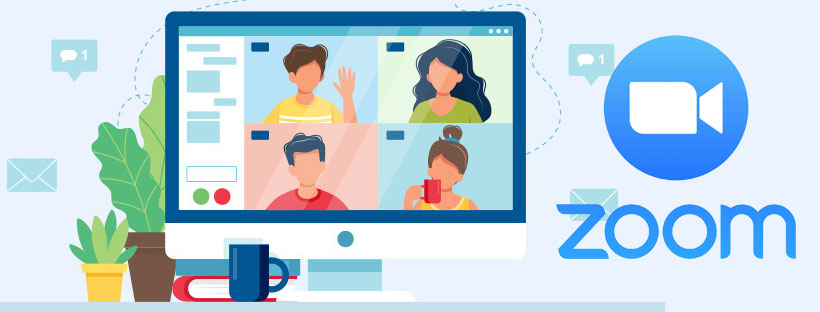
Tìm hiểu khái quát về ứng dụng họp trực tuyến Zoom Meeting.
Zoom Cloud Meeting là một ứng dụng được phát triển trên nền tảng công nghệ hiện đại. Chuyên triển khai về những cuộc hội họp trực tuyến với vô vàn tính năng nổi bật.
- Chia sẻ hình ảnh, tệp tin một cách nhanh chóng.
- Dễ dàng thực hiện những cuộc họp online ở bất cứ đâu.
- Sử dụng được cả trên thiết bị di động như smartphone hay tablet.
Ưu điểm nổi bật của giải pháp Zoom Cloud Meeting
- Giao diện đơn giản, dễ dàng sử dụng.
- Hỗ trợ họp video online, cho phép chia sẻ màn hình, tốc độ gửi tin nhắn cực nhanh.
- Zoom Cloud Meetings có thể hoạt động thông qua WiFi, mạng 3G, 4G / LTE.
- Cho phép sử dụng miễn phí với tối đa 100 account tham gia 1 cuộc gọi video cùng lúc.
- Chất lượng hình ảnh HD cũng như âm thanh cao và hỗ trợ lên tới 49 video trên màn hình.
- Tích hợp tính năng đồng bộ với ứng dụng lịch thông báo, nhắc nhở giúp bạn không bỏ lỡ bất kỳ buổi họp nào.
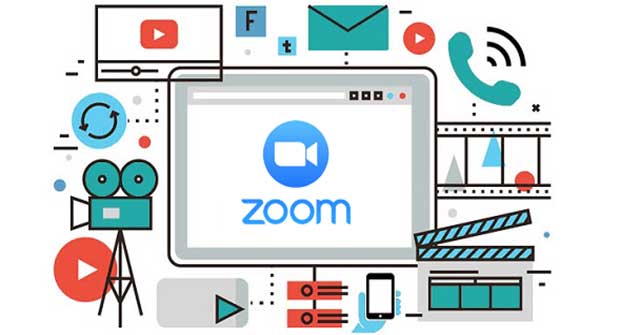
Nhược điểm của ứng dụng Zoom
- Yêu cầu trả phí nếu cuộc gọi video của bạn có thời lượng hơn 40 phút.
- Trong quá trình diễn ra cuộc họp tính năng trò chuyện thường xuyên bị ẩn.
- Có thể gặp vấn đề bộ đệm nếu nó được dùng với hệ điều hành cũ hơn.
- Thỉnh thoảng bị ảnh hưởng của đường truyền mà chất lượng âm thanh hoặc hình ảnh bị lỗi. Chập chờn hoặc ko sắc nét.
1. Hướng dẫn tạo tài khoản trên Zoom
Bước 1: truy cập vào địa chỉ https://zoom.us./ chọn SIGN UP, IT’S FREE. Hoặc bạn có thể đăng ký tài khoản thông qua Google hoặc Facebook.
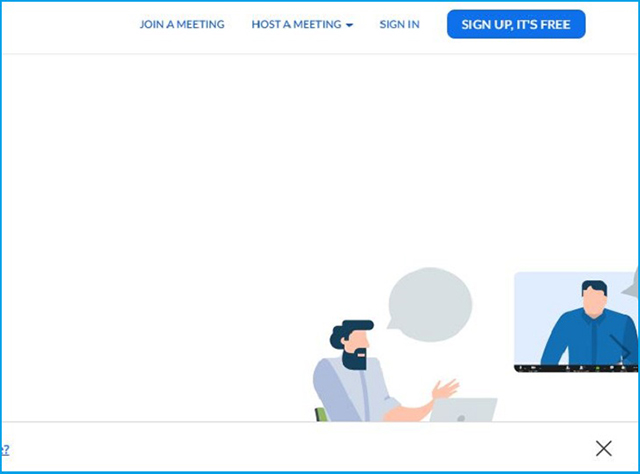
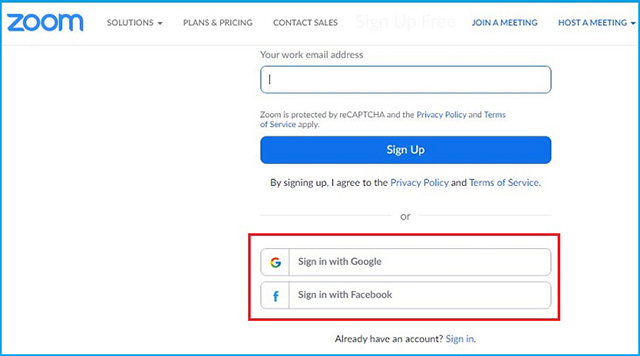
Bước 2: Sau khi đăng nhập thành công thì chọn Create Account để hoàn tất tạo tài khoản.
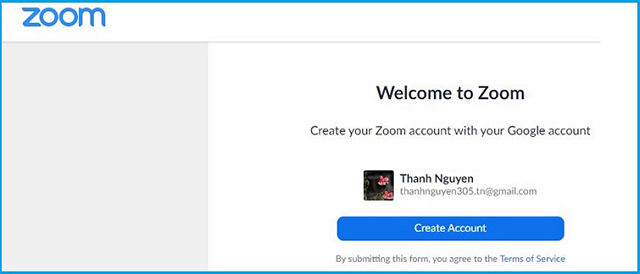
2. Hướng cài đặt ứng dụng Zoom
2.1. Cài đặt Zoom trên điện thoại
Bạn vào Google Play hoặc App Store nhấn tìm kiếm Zoom để tải ứng dụng về điện thoại. Sau đó đăng ký tài khoản tương tự như trên.

2.2. Cách cài đặt Zoom trên máy tính
Với máy tính, bạn cần tải phần mềm xuống tại đây và cài đặt cho máy trước. Sau khi tải xuống bạn mở file vừa tải và chọn Run để tiến hành cài đặt trên máy.
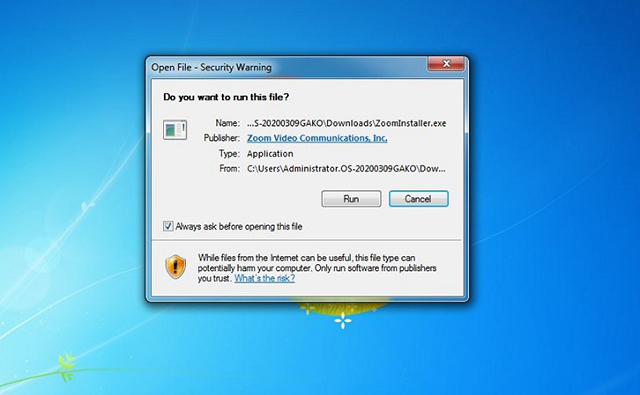
Sau khi cài đặt xong thì phần mềm sẽ tự động được mở trên máy bạn như hình dưới.
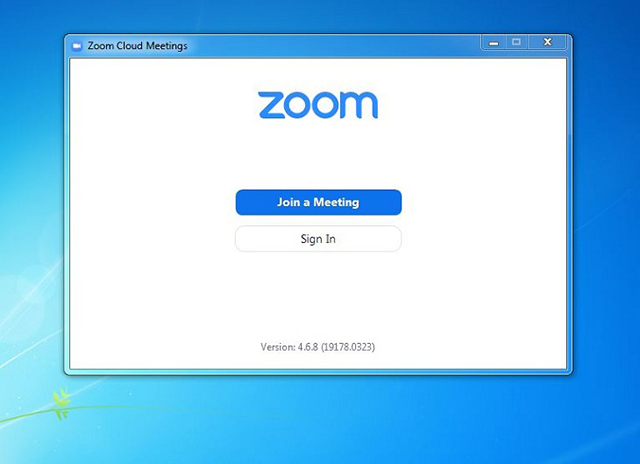
3. Hướng dẫn tạo phòng họp trên Zoom
Để vào được phòng họp bước đầu tiên bạn cần đăng nhập tài khoản. Chọn Schedule a Meeting để thiết lập số phòng và đặt lịch.
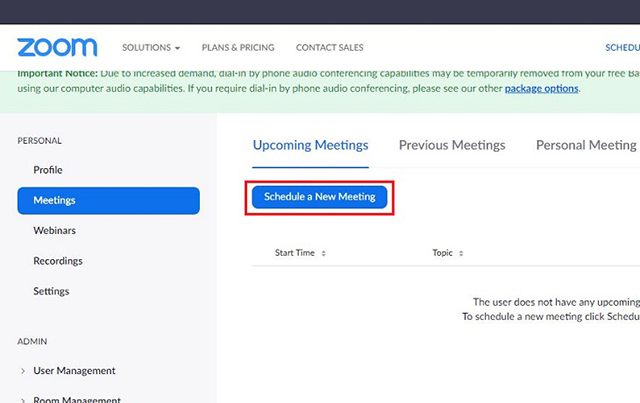
Người dùng có thể chọn các tính năng để giúp quản lý, cải thiện chất lượng tốt nhất.
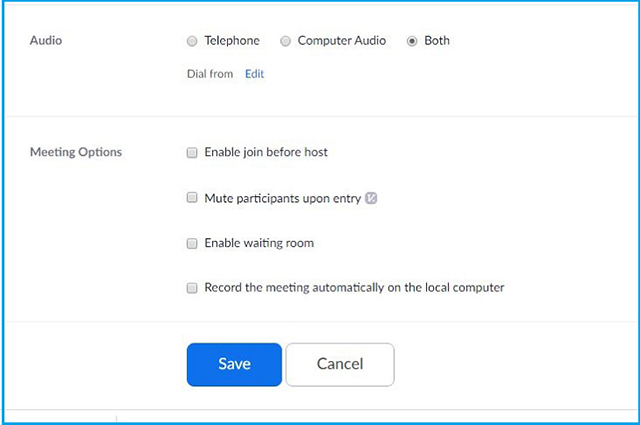
Chọn save để tạo phòng và bắt đầu họp với Start this Meeting
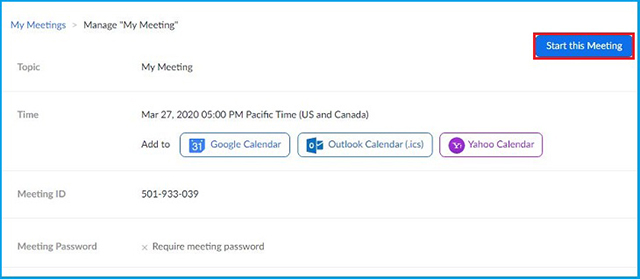
Khi có cửa sổ mới hiện lên thì chọn Open Zoom Meetings. Khi phòng họp hiện ra thì bạn có thể sử dụng các tính năng đã thiết lập trước đó.
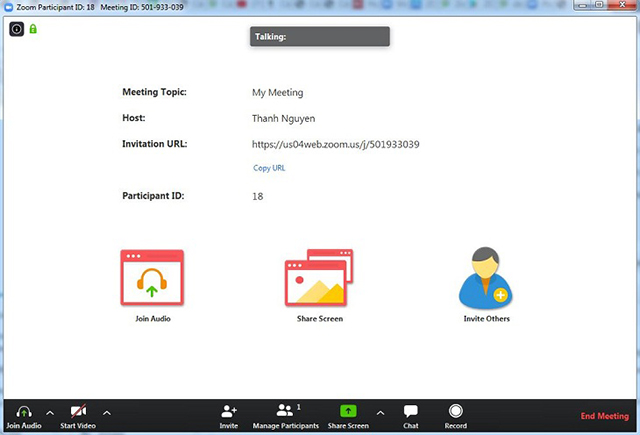
4. Cách mời hoặc tham gia vào phòng họp trên Zoom
Người dùng copy link phòng hoặc số ID phòng để gửi cho những người muốn mời họp cùng.
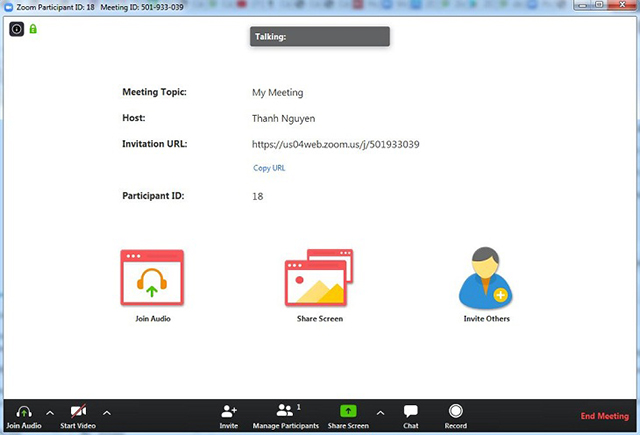
Để tham gia phòng họp bất kỳ bạn chọn Join a meeting trong trang chủ của zoom.
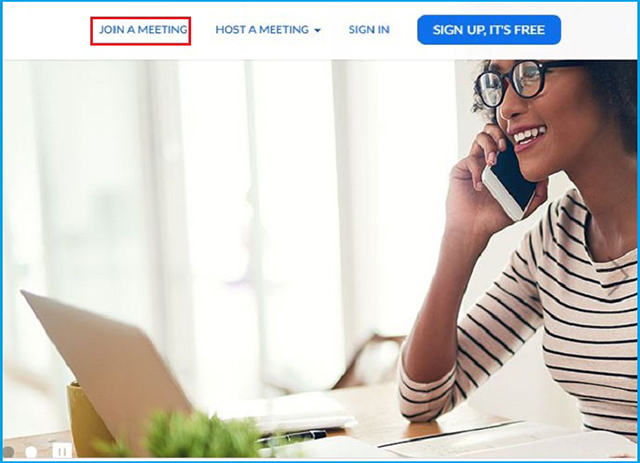
Khi có cửa sổ mới hiện lên thì bạn điền ID hoặc link phòng họp muốn vào để tham gia.
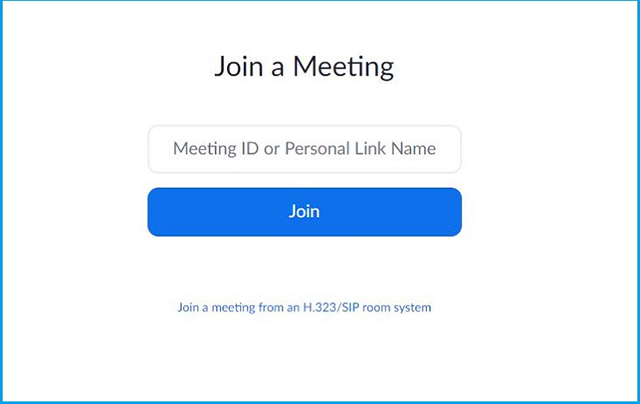
Sau khi đã làm xong trình tự các bước, bạn sẽ có ngay một cuộc họp trực tuyến với đồng đội của mình rồi. hy vong những chia sẻ trên sẽ giúp ích cho bạn phần nào khi sử dụng zoom meeting là phương tiện giao tiếp họp hành chính. Nếu có bước nào chưa hiểu hãy để lại câu hỏi phía dưới nhé, Tôi sẽ giúp bạn giải đáp trong thời gian sớm nhất. Chúc bạn đọc bài vui vẻ.


